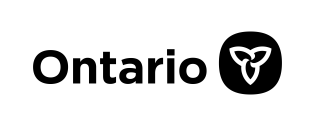Restraining Orders with Auto-Complete Macros
How to Use Auto-Complete Forms These forms are designed with a special macro that eliminates any unused clauses. Your security settings in Microsoft Word must be set to medium or lower when you open these forms. Otherwise, the macro will not function. (If a window comes up asking whether you accept macros, click "yes.") When you open these forms in Word, go to the standard toolbar at the top of your screen. Click on "View" and scroll down to "Toolbars," then click on "Court." You will see two new buttons appear: "Finish" and "Make Further Changes." IMPORTANT: You must NOT have the "Show/Hide Paragraph Marks" feature selected for the auto-complete macro to work. To turn it off, click on the "Tools" menu, then select "Options." In the "View" Tab, make sure ALL check boxes under "Formatting Marks" are unchecked. Once you have filled in your information, if you are satisfied with the form, click the "Finish" button. All fields not filled in will collapse, leaving only the information you entered. Review your form. If you need to make a correction, click the "Make Further Changes" button. All fields will re-appear. A Self-Help Guide: How to make an application for a restraining order
| Form Number | Form Title | Version Date | Effective Date | HTML/PDF Form | MS Word Form |
|---|---|---|---|---|---|
| - | CPIC Restraining Order Information Form | Jan. 2, 2024 | Jan. 31, 2024 | cpic-form-may23-en-v3a.pdf | cpic-form-may23-en.docx |
| A-25F | Restraining Order (Auto-Complete) | Dec. 1, 2020 | March 1, 2021 |
NA |
flr-a-25f-dec20-en-fil.doc |
| A-25G | Restraining Order on Motion Without Notice (Auto-Complete) | Dec. 1, 2020 | March 1, 2021 |
NA |
flr-a-25g-dec20-en-fil.doc |